Archivers and Compressors
Quick Overview:- There is a comprehensive
Wikipedia page that lists a wide range of such utilities and the
formats they support. We see little point in duplicating that material.
Most combine archiving with compression. The best known to most Windows
users are .zip files, of which there is native support under Windows
Millenium and XP and above. Other formats are native to Linux -
typically archiving with tar and then compressing/decompressing with
gzip. We personally like and recommend the freeware 7-Zip utility for use in
Windows - but in truth users are spoilt for choice in this whole area
and there is certainly little or no need to go out and purchase such
applications.
Introduction
The default method under Windows XP is to RightClick on a file or folder and choose "Send To" and then select "Compressed (zipped) folder". Files and Folders may also be added to an existing .zip file by simply dragging and dropping onto the .zip file. RightClicking on a zip file should have the option to "Extract All" which, when chosen, begins a wizard to dictate how you want the file treated. A .zip file can also be opened directly in explorer and the individual files managed on a one-by-one basis.
Some third-party utilities use "Shell Integration" and provide
RightClick context menus directly from WindowsExplorer/MyComputer,
others have a GUI (Graphical User Interface) and others have command
line options, which are useful for those wanting to automate such
procedures programatically.
If you have an OS (such as Windows 2000) that has no native
archiving or if you don't want to use or enable the native facility
then consider the two links in our Quick Overview at the start of this
page. Windows Millenium users may need to enable the native support
from Control Panel's Add-Remove Programs >> Windows components.
Uses
Leaving aside compression, (to save on storage space or on data transfer times), the value of such archives may or may not be obvious. The ability to collect together a whole group of files and/or folders as a new single file has value simpy as a method or organising collections of files. It makes moving or copying the collection (epecially for backup reasons) very much easier. Such single files can also be split into more manageable chunks for any specific tasks (such as for copying to floppies or to CDs). One specifc use when copying files to optical media is that the original file attributes will be retained and the whole collection will not get marked as "Read Only" which (leaving aside packet-writing such as InCD or Drag-to-Disk) is what tends, most annoyingly, to happen when files are burned in sessions directly to CDs/DVDs.
7-Zip as an example
We have recommended 7-Zip since not only is it a small, free download
but also because it is both simple and versatile and its own 7z file
format (if used) provides extremely effective compression. The type of
format, the strength of the compression, whether or not to password
protect the archive and the ability to split/recombine files are all
part and parcel of its usage.
It has shell integration for those that like it by right clicking on
the file(s) and choosing the 7-Zip menu and its sub-menus.
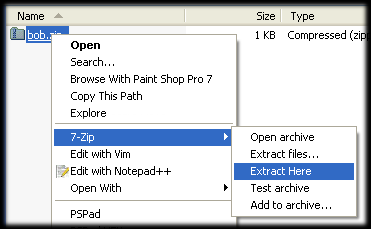 Fig. 1.
Fig. 1.
"Extract Here", highlighted in Fig. 1, will do just that and extract
the contents of bob.zip (in the example shown) into the same location.
"Open archive" opens the GUI at the same location. This GUI, Fig. 2,
can also be opened directly from a 7-Zip shortcut and is a de facto straightforward file
manager, from which files can be manipulated as archives or be simply
copied, moved, deleted and so on.
 Fig. 2.
Fig. 2.
To navigate in this File Manager you double-click on the relevant folder in the main window or use the folder icon with a green arrow on it (to the left of the address bar) to keep moving up one level at a time. Also, just typing the path, just C: for example, in the address bar would be another approach.
Secondary Windows or Dialaog Boxes open for subsequent options, once you have chosen what to do with any particular File or Folder or group of Files/Folders. To toggle the selection/deselection of multiple items use the CTRL key in conjunction with the mouse. Other customisations and more esoteric uses, such as file-splitting, are reached from the Menu Bar options at the top of the Window.
File Formats Supported
- 7z, ZIP, GZIP, BZIP2 and TAR
- RAR, CAB, ISO, ARJ, LZH, CHM, Z, CPIO, RPM, DEB and NSIS (unpacking only)
Note that there is self-extracting capability for the 7z format if you want to distribute or use such self-extracting files.
Notes on Compression
Whenever one has the option to vary the degree of compression just be aware that the more compression the more complex the algorithms used and the longer it will take to compress and later to decompress files. For small archives this will not even be noticeable.
Some files that one hopes to compress may already be compressed. For example mp3 versus wav files or jpg versus bmp files or a variety of exe files and, of course, other compressed archive files. Attempting to compress compressed files is not really problematic other than it is not of much value and can have the paradoxical effect of creating a compressed file larger than when it was uncompressed. This happens because of all the extra header information that needs to be added to the file to allow for later decompression.